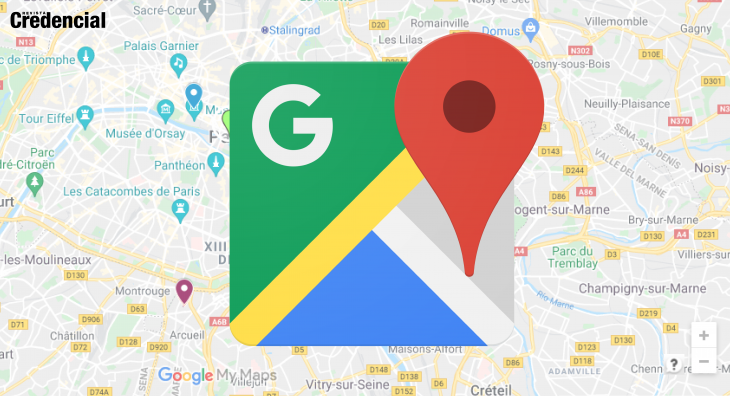El mundo a sus pies con Google Maps
ES TAN AMPLIA la gama de posibilidades que ofrece Google Maps, que se puede crear una ruta en el computador de escritorio y, con un clic, enviarla a su teléfono celular o tableta, que es donde realmente se utiliza. Más de 13 años después de haberse creado, la herramienta no deja de sorprender.
Así, si usted va a ir –por ejemplo– a París, y quiere encontrar el mejor camino hacia los sitios de interés, puede crear la ruta que más le convenga, ya sea a pie, en tren, en bicicleta o en automóvil, y almacenarla para su uso futuro. Pero, ¿y si no se cuenta con un plan de datos durante el viaje? Tranquilo: después de trazar rutas, marcar sitios de interés dependiendo de su propósito y resaltar áreas, se puede almacenar toda esta información en su dispositivo móvil para que, durante su recorrido, disminuya al máximo la posibilidad de extraviarse en una ciudad que no conoce.
Tomemos a París como ejemplo para el siguiente ejercicio. Vamos a crear un mapa en el computador, lo personalizaremos y luego lo compartiremos para que se pueda ver y editar en un dispositivo móvil. Importante: para personalizar un mapa se debe tener una cuenta de Gmail y haber iniciado sesión en esta
CREAR UN MAPA NUEVO
|
1. En el PC, abra el navegador Google Chrome y digite Google Maps (también puede acceder desde Google Apps, en la página de Google, esquina superior derecha, o en la dirección www.google.com/ maps). |
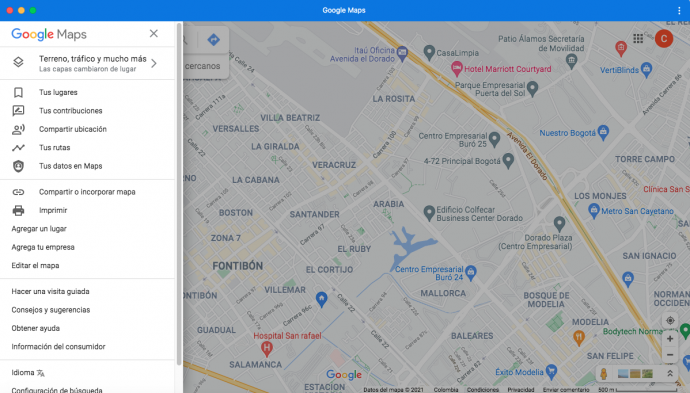 |
| 2. En el menú del mapa (ícono de las tres barras horizontales en la esquina superior izquierda), dé clic en ‘Tus lugares’, y luego en la opción ‘Mapas’. |
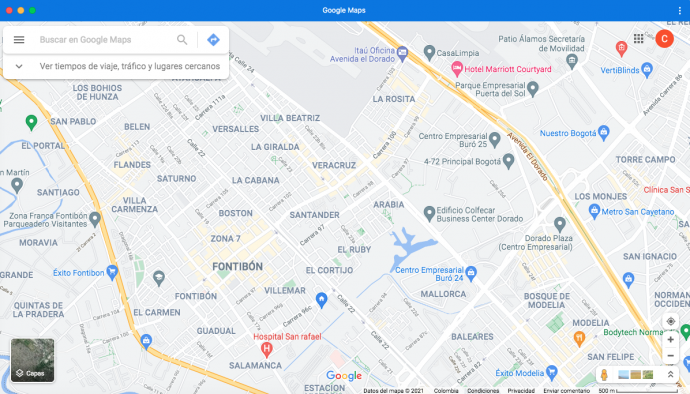 |
| 3. En la parte inferior del menú, escoja ‘Crear mapa’. Por lo general, se despliega la zona en donde usted está ubicado. Vaya al país que quiere visitar y agrande el punto que desea personalizar. |
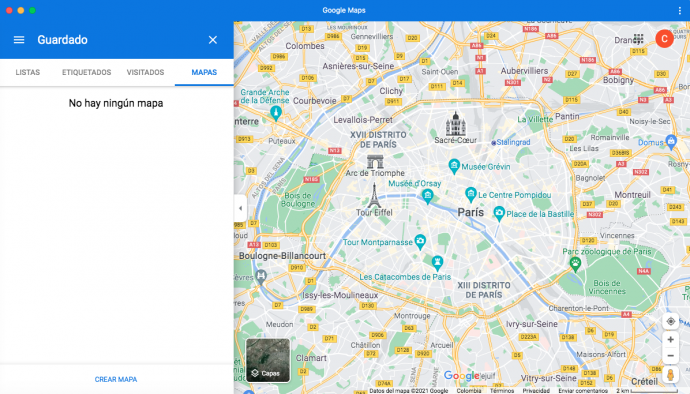 |
|
4. Para futura referencia, es bueno ponerle un nombre a su mapa. En este caso puede ser “París”. |
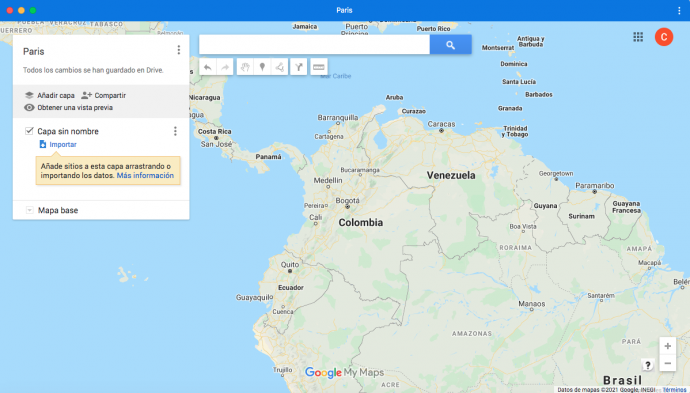 |
|
5. A continuación, usted cuenta con varias herramientas, en la parte superior izquierda, que le permiten, en el siguiente orden, de izquierda a derecha: • Seleccionar un elemento: con esta herramienta puede desplazarse por el mapa y, si da clic sobre un punto del mismo, se despliega una descripción del sitio. • Agregar un marcador: es muy útil a la hora de marcar los puntos que al usuario le interesan. Dé clic sobre, por ejemplo, la torre Eiffel. En la ventana que se despliega, póngale un nombre (torre Eiffel) y agregue una descripción (por ejemplo: “no olvidar tomarse una selfie desde lo alto de la torre”). Dé clic en ‘Aceptar’. Se mostrarán varias posibilidades, como agregar estilos (íconos y colores), agregar imágenes o videos almacenados en el PC y la posibilidad de trazar una ruta en cualquier medio de transporte para llegar a ese punto. • Trazar una línea: la primera opción de este menú le permite delimitar la zona de su interés, y darle la traslucidez y el color de fondo que prefiera al polígono. Una vez delineada el área, es posible variar la forma y el tamaño si da clic en la zona y luego arrastra de los extremos o de la mitad, al poner el puntero en los respectivos círculos. Las demás funciones de este menú desplegable hacen posible trazar rutas a pie, en carro o en bicicleta. • Agregar indicaciones: le permite nombrar y almacenar las rutas que vaya creando. • Regleta: despliega una línea punteada, que usted puede arrastrar desde y hasta el punto que desee, para medir una distancia. Puede arrastrar e ir dando clics si quiere cambiar de dirección, o seguir la trayectoria de una calle, y siempre le indicará los kilómetros recorridos hasta ese punto. • Compartir: es posible enviar por correo el mapa personalizado a más personas, o dejar que usted sea el único que acceda a él desde cualquier lugar, incluido su teléfono móvil. |
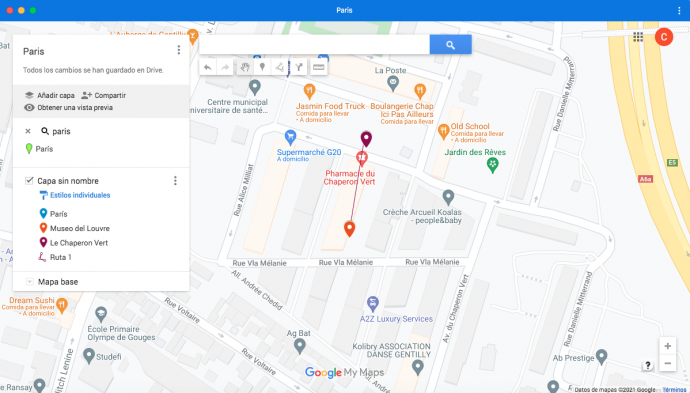 |
|
CONSULTAR MAPAS SIN CONEXIÓN
|